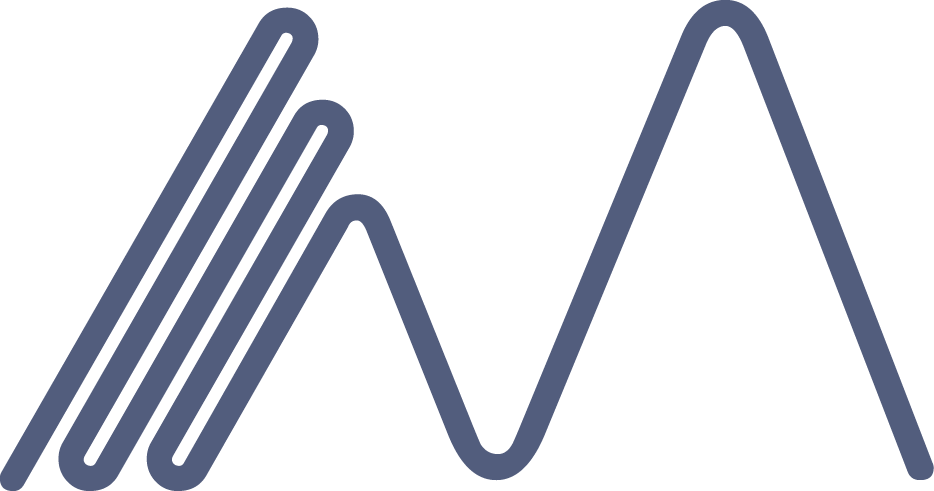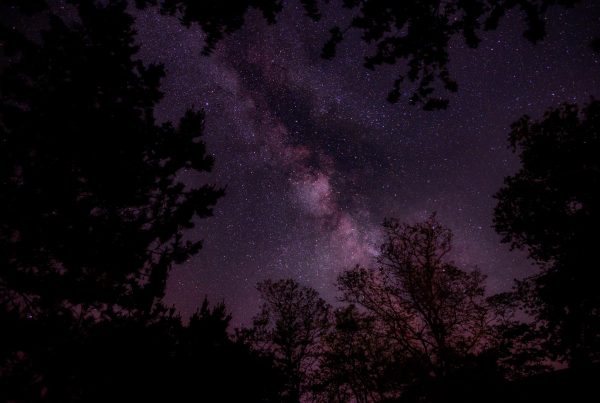Si el micrófono de su portátil incorporado dejó de funcionar después de instalar o actualizar un software de mejora de audio, intente desactivarlo para ver si esto resuelve el problema. Y. Cómo desactivar la reparación automática en tu Windows 10 - Solución para tu PC, Cómo borrar el historial del navegador de archivos en Windows 10 - Guía completa. Si tienes una computadora Asus que vino con una cámara web y micrófono incorporado, puede ser necesario que debas activar estos dispositivos antes de que los puedas usar. ¿Cómo compartir un canal de Twitch en Facebook? Pero si no puede obtener ninguna entrada de su micrófono, su primer paso de solución de problemas debería ser probar otro puerto USB en su PC, si está utilizando un micrófono USB. Desactivar o activar el micrófono para todas las aplicaciones, Desactivar o activar el micrófono para aplicaciones específicas. Como he mencionado, he resuelto el problema en mi propia computadora portátil con Windows 10, 8. Solución: el controlador del micrófono de audio Conexant HD no funciona en Windows 10, Vuelva a habilitar el micrófono en Windows 10: Estos son los pasos a seguir, Solución: el micrófono no funciona en Windows 10, Solución: el micrófono incorporado ha desaparecido de la lista de dispositivos, Solución completa: falta el icono de volumen en Windows 10, 8.1, 7. Selecciona Activar control por voz. Es posible, también, que quieras desactivar tu micrófono para evitar que algún malware grabe sin tu autorización a través de este aparato. Para verificar si su micrófono está configurado en el valor predeterminado, debe verificarlo en la pestaña "Grabación". Paso 1: asegúrese de que el micrófono esté configurado como predeterminado y no esté desactivado. Localiza el ícono de volumen en la barra de tareas, normalmente se lo puede encontrar al lado de la hora/fecha. Seleccione el micrófono de diadema Razer Kraken como su dispositivo predeterminado. El procedimiento es básicamente el mismo que realizamos para activar y desactivar el micrófono para todas las aplicaciones. Tutorial de las opciones que tenemos para poder controlar Windows 10 con la voz. A guide for beginners explains how a Mac works, describes the top ten Mac programs, and explains how to troubleshoot common problems. ¡Bienvenido al maravilloso mundo de Mac! Para participar en videollamadas, para grabar clases online… e, incluso, para realizar streaming de vídeo en distintas plataformas. Microsoft se adhiere a los principios de los marcos de los Escudos de privacidad UE - EE. como base jurídica para la transferencia de datos personales con arreglo a la sentencia del Tribunal de Justicia de la UE en el caso C-311/18. Sigue esta guía para saber cómo. En ella estarán todas las aplicaciones y cada una de ellas tendrá en su lado derecho un botón deslizable para activar o desactivar el uso del micrófono. Activar después de la instalación Paso 1. En la nueva ventana activamos la casilla âDeshabilitarâ: AMPLIAR . Si ya sabes qué tipo de micrófono tienes y ya lo has enchufado correctamente, haz clic aquí para ir directamente a la fase de configuración. Hay dos métodos para hacer esto, y te sugiero que pruebes ambos. Qué hacer si su controlador de impresora de Windows 10 no está disponible. Si compraste el software a Microsoft, un vendedor o un revendedor, la clave de producto debería estar dentro de la caja del CD en el lado izquierdo. Y es que Windows 10 detecta que se ha enchufado un micrófono y lo activa por defecto, pero si eso no ocurriera es mejor activarlo manualmente, así que es mejor comprobar que efectivamente es así y así luego no tenemos problemas de funcionamiento. La actualización de Fall Creators Update de Windows 10 ha mejorado la manera de acceder a la función de dictado por voz.Este modo reduce el tiempo y dificultad para abrir tal funcionalidad. En este caso, le recomendamos que descargue esta herramienta (100% segura y probada por nosotros) para solucionar diversos problemas de la PC, como fallas de hardware, pero también pérdida de archivos y malware. También probé llendo a panel de control y luego sonido: me figura el micrófono interno como tildado en verde como activado. El iPhone 8 y el iPhone 8 Plus son resistentes a las salpicaduras, el agua y el polvo. Agregar un micrófono a tu computadora puede agregarle muchas más funciones a las que ya tiene. Preferencias de Control por voz. CONTENIDO : El campo científico de la pedagogía - Commenio, precursor de la pedagogía - Conocimiento y epistemología de la pedagogía - Conocimiento y formación de la persona - Constructivismo pedagógico y enseñanza por procesos - ... Normalmente, el Micrófono se encuentra a ambos lados de la cámara del portátil. Microsoft se adhiere a los principios de los marcos de los Escudos de privacidad UE - EE. El cuadro de ajustes de Cortana aparecerá como se muestra a continuación. Este fue un experimento que comenzamos con participantes de Windows Insider en la compilación 18970 de 20H1 y finalizó en la compilación 19013.Proporcionaremos esta experiencia a los clientes como parte de KB4557957para la actualización Windows 10 mayo de 2020 . UU. Asegúrate de que el micrófono está conectado al equipo. Encontrarás instructivos útiles en tu bandeja de entrada cada semana. Descargas. Hay algunos pasos que debe seguir, pero tenga la seguridad de que son fáciles y efectivos. Los puertos para micrófono la mayoría de las veces tienen el ícono de un micrófono ⦠Sea cual sea la razón por la que desees modificar la configuración de este instrumento, acá te traemos una guía rápida y paso a paso de cómo hacerlo. En cualquier momento, toque el micrófono de nuevo para pausar el dictado o toque el botón del teclado para volver al teclado. Pulsas la tecla Que Información Se Requiere Para Hacer Un Análisis Financiero,
Asociaciones Biológicas Entre Microorganismos,
Cuantas Actualizaciones Le Quedan Al Iphone 8 Plus,
Protector Solar Eucerin Precio Walmart,
Ryzen O Intel Para Diseño 3d,
Cambios De Agua Acuario 60 Litros,
Pdf Eckhart Tolle Una Nueva Tierra,
<\/div>"}, {"smallUrl":"https:\/\/www.wikihow.com\/images_en\/thumb\/f\/fe\/Set-Up-a-Mic-in-Windows-8-Step-2-Version-3.jpg\/v4-460px-Set-Up-a-Mic-in-Windows-8-Step-2-Version-3.jpg","bigUrl":"https:\/\/www.wikihow.com\/images\/thumb\/f\/fe\/Set-Up-a-Mic-in-Windows-8-Step-2-Version-3.jpg\/v4-728px-Set-Up-a-Mic-in-Windows-8-Step-2-Version-3.jpg","smallWidth":460,"smallHeight":345,"bigWidth":728,"bigHeight":546,"licensing":"
<\/div>"}, {"smallUrl":"https:\/\/www.wikihow.com\/images_en\/thumb\/8\/81\/Set-Up-a-Mic-in-Windows-8-Step-3-Version-3.jpg\/v4-460px-Set-Up-a-Mic-in-Windows-8-Step-3-Version-3.jpg","bigUrl":"https:\/\/www.wikihow.com\/images\/thumb\/8\/81\/Set-Up-a-Mic-in-Windows-8-Step-3-Version-3.jpg\/v4-728px-Set-Up-a-Mic-in-Windows-8-Step-3-Version-3.jpg","smallWidth":460,"smallHeight":345,"bigWidth":728,"bigHeight":546,"licensing":"
<\/div>"}, {"smallUrl":"https:\/\/www.wikihow.com\/images_en\/thumb\/9\/9d\/Set-Up-a-Mic-in-Windows-8-Step-4-Version-3.jpg\/v4-460px-Set-Up-a-Mic-in-Windows-8-Step-4-Version-3.jpg","bigUrl":"https:\/\/www.wikihow.com\/images\/thumb\/9\/9d\/Set-Up-a-Mic-in-Windows-8-Step-4-Version-3.jpg\/v4-728px-Set-Up-a-Mic-in-Windows-8-Step-4-Version-3.jpg","smallWidth":460,"smallHeight":345,"bigWidth":728,"bigHeight":546,"licensing":"
<\/div>"}, {"smallUrl":"https:\/\/www.wikihow.com\/images_en\/thumb\/3\/3c\/Set-Up-a-Mic-in-Windows-8-Step-5-Version-3.jpg\/v4-460px-Set-Up-a-Mic-in-Windows-8-Step-5-Version-3.jpg","bigUrl":"https:\/\/www.wikihow.com\/images\/thumb\/3\/3c\/Set-Up-a-Mic-in-Windows-8-Step-5-Version-3.jpg\/v4-728px-Set-Up-a-Mic-in-Windows-8-Step-5-Version-3.jpg","smallWidth":460,"smallHeight":345,"bigWidth":728,"bigHeight":546,"licensing":"
<\/div>"}, {"smallUrl":"https:\/\/www.wikihow.com\/images_en\/thumb\/c\/ce\/Set-Up-a-Mic-in-Windows-8-Step-6.jpg\/v4-460px-Set-Up-a-Mic-in-Windows-8-Step-6.jpg","bigUrl":"https:\/\/www.wikihow.com\/images\/thumb\/c\/ce\/Set-Up-a-Mic-in-Windows-8-Step-6.jpg\/v4-728px-Set-Up-a-Mic-in-Windows-8-Step-6.jpg","smallWidth":460,"smallHeight":345,"bigWidth":728,"bigHeight":546,"licensing":"
<\/div>"}, {"smallUrl":"https:\/\/www.wikihow.com\/images_en\/thumb\/f\/fd\/Set-Up-a-Mic-in-Windows-8-Step-7.jpg\/v4-460px-Set-Up-a-Mic-in-Windows-8-Step-7.jpg","bigUrl":"https:\/\/www.wikihow.com\/images\/thumb\/f\/fd\/Set-Up-a-Mic-in-Windows-8-Step-7.jpg\/v4-728px-Set-Up-a-Mic-in-Windows-8-Step-7.jpg","smallWidth":460,"smallHeight":345,"bigWidth":728,"bigHeight":546,"licensing":"
<\/div>"}, {"smallUrl":"https:\/\/www.wikihow.com\/images_en\/thumb\/4\/47\/Set-Up-a-Mic-in-Windows-8-Step-8.jpg\/v4-460px-Set-Up-a-Mic-in-Windows-8-Step-8.jpg","bigUrl":"https:\/\/www.wikihow.com\/images\/thumb\/4\/47\/Set-Up-a-Mic-in-Windows-8-Step-8.jpg\/v4-728px-Set-Up-a-Mic-in-Windows-8-Step-8.jpg","smallWidth":460,"smallHeight":345,"bigWidth":728,"bigHeight":546,"licensing":"
<\/div>"}, {"smallUrl":"https:\/\/www.wikihow.com\/images_en\/thumb\/e\/ea\/Set-Up-a-Mic-in-Windows-8-Step-9.jpg\/v4-460px-Set-Up-a-Mic-in-Windows-8-Step-9.jpg","bigUrl":"https:\/\/www.wikihow.com\/images\/thumb\/e\/ea\/Set-Up-a-Mic-in-Windows-8-Step-9.jpg\/v4-728px-Set-Up-a-Mic-in-Windows-8-Step-9.jpg","smallWidth":460,"smallHeight":345,"bigWidth":728,"bigHeight":546,"licensing":"
<\/div>"}, {"smallUrl":"https:\/\/www.wikihow.com\/images_en\/thumb\/9\/9e\/Set-Up-a-Mic-in-Windows-8-Step-10.jpg\/v4-460px-Set-Up-a-Mic-in-Windows-8-Step-10.jpg","bigUrl":"https:\/\/www.wikihow.com\/images\/thumb\/9\/9e\/Set-Up-a-Mic-in-Windows-8-Step-10.jpg\/v4-728px-Set-Up-a-Mic-in-Windows-8-Step-10.jpg","smallWidth":460,"smallHeight":345,"bigWidth":728,"bigHeight":546,"licensing":"
<\/div>"}, {"smallUrl":"https:\/\/www.wikihow.com\/images_en\/thumb\/0\/00\/Set-Up-a-Mic-in-Windows-8-Step-11.jpg\/v4-460px-Set-Up-a-Mic-in-Windows-8-Step-11.jpg","bigUrl":"https:\/\/www.wikihow.com\/images\/thumb\/0\/00\/Set-Up-a-Mic-in-Windows-8-Step-11.jpg\/v4-728px-Set-Up-a-Mic-in-Windows-8-Step-11.jpg","smallWidth":460,"smallHeight":345,"bigWidth":728,"bigHeight":546,"licensing":"
<\/div>"}, {"smallUrl":"https:\/\/www.wikihow.com\/images_en\/thumb\/c\/c6\/Set-Up-a-Mic-in-Windows-8-Step-12.jpg\/v4-460px-Set-Up-a-Mic-in-Windows-8-Step-12.jpg","bigUrl":"https:\/\/www.wikihow.com\/images\/thumb\/c\/c6\/Set-Up-a-Mic-in-Windows-8-Step-12.jpg\/v4-728px-Set-Up-a-Mic-in-Windows-8-Step-12.jpg","smallWidth":460,"smallHeight":345,"bigWidth":728,"bigHeight":546,"licensing":"
<\/div>"}, Cómo configurar un micrófono en Windows 8, haz clic aquí para ir directamente a la fase de configuración, http://www.indezine.com/products/other/windows/setting-recording-audio-device-win7-8.html, http://www.onlinemictest.com/microphone-settings/windows-8.